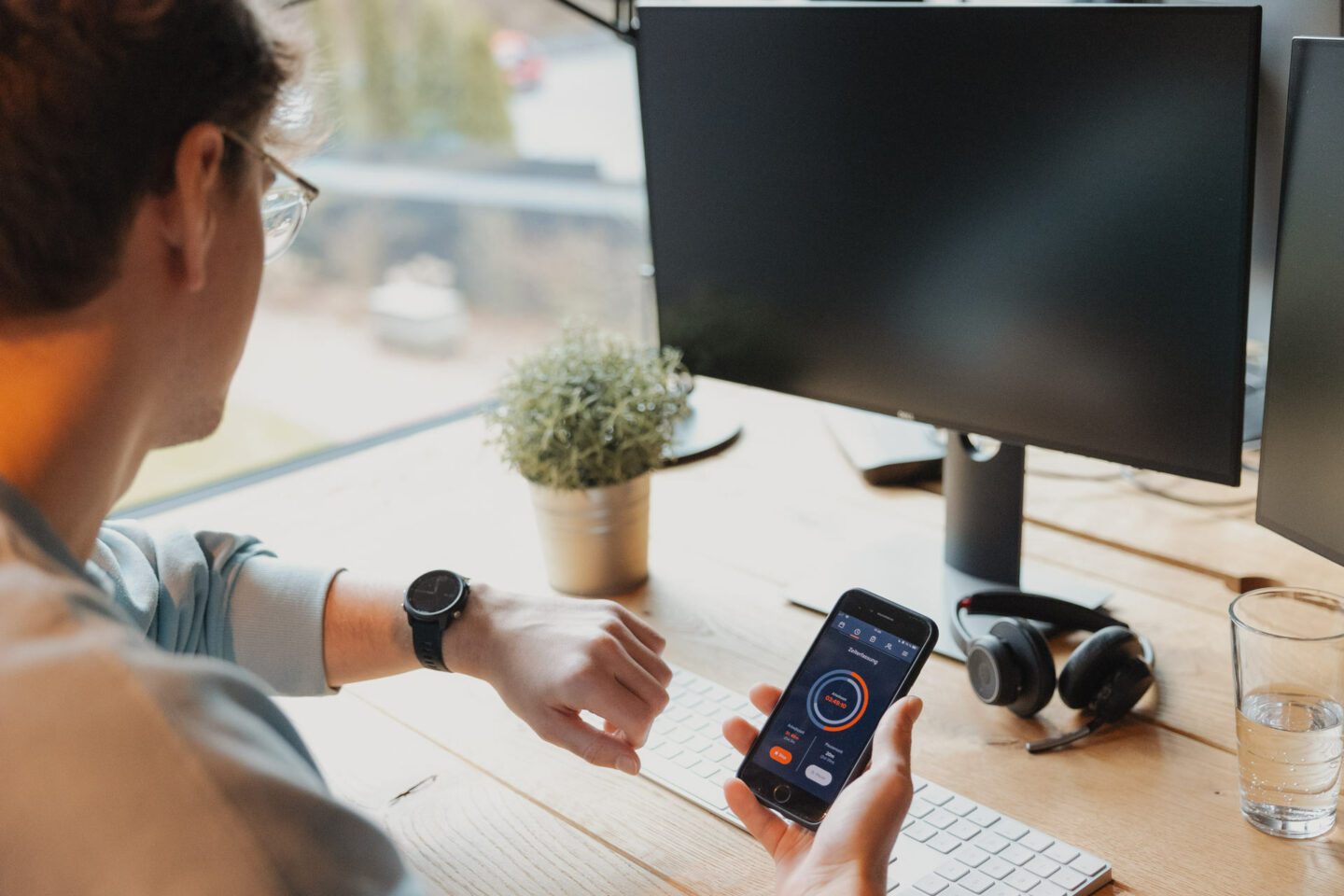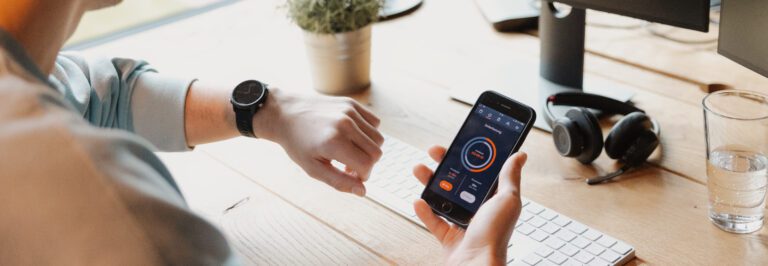Inhalt
Die Zeiterfassung mit Excel
Excel gilt als treuer Wegbegleiter vieler Arbeitskräfte. Egal ob als Projektmanagementtool, Pivot-Tabelle oder als Stundenablage für den Arbeitszeitnachweis – Excel ist ein regelrechter Alleskönner.
Dass derart viele Möglichkeiten nicht immer nur Vorteile beinhalten, sondern auch hinderlich sein können, fällt dabei weniger ins Gewicht. Sehr zulasten der Arbeitskräfte. Und so gleicht es einer wiederkehrenden Enttäuschung, die vielen Mitarbeitenden vertraut ist.
Die Frage, die bei der Anwendung von Excel öfter seufzend von sich gegeben wird: Wie ging das noch mal? Doch damit ist ab heute Schluss. Nimm dir zwei Minuten Zeit und lass uns für dich der Schaffner der Erklärungen sein. Erklärungen, die den Umgang mit den Arbeitszeiten aus Excel verständlicher machen. Raus aus der Unverständlichkeit – Ausstieg in Fahrtrichtung „Aha“!
Natürlich haben wir auch noch eine praktische Alternative für diejenigen parat, die ihren Aufwand bei der Zeiterfassung so gering wie möglich halten wollen. Starten wir jedoch zunächst damit, wie man in Excel Arbeitszeiten richtig berechnet.
Excel Grundlagen für eine bessere Übersicht
Wer im Arbeitsalltag eine große Excel-Tabelle zugespielt bekommt, der ist froh, wenn er auf den ersten Blick die richtige Übersicht erhält. Niemand mag es, sich nach Öffnen des Dokuments erst einmal „reinfuchsen“ zu müssen. Hier geht sonst unnötig Zeit verloren. Ein Datensalat ist keinesfalls eine Hilfe. Damit die Übersicht gelingt, bedarf es einiger Rahmenbedingungen.
Es empfiehlt sich beispielsweise, die erste Zeile für die Benennung der einzelnen Kategorien zu verwenden. Jede Spalte erhält ein entsprechendes Merkmal, wie Teammitglied, Tag, Start der Arbeitszeit und Ende. In den darauffolgenden Zeilen werden die Angaben für jede Arbeitskraft ausgefüllt.
Wer hier noch etwas dem Auge schmeicheln möchte, der hinterlegt die erste Zeile in einer anderen Farbe. Aber Vorsicht: Weniger ist mehr! Denn auch zu viele Farben können die Tabelle unübersichtlich erscheinen lassen.

Die Größe der jeweiligen Spalten lässt sich individuell anpassen. So erscheinen auch komplette Namen der Teammitglieder auf einen Blick. Bei langen Tabellen empfiehlt es sich, mit Filtern für die jeweilige Spalte zu arbeiten. So kann man sich beispielsweise nur die Arbeitszeiten des Mitarbeiters Max Mustermann anzeigen lassen. Somit hast du alles auf einen Blick und bist weniger durch die vielen Einträge abgelenkt.
Einfaches Addieren von Stunden in Excel
Starten wir mit einem einfachen Beispiel. Die neue Woche startet mit drei wichtigen Aufgaben. Damit du den zeitlichen Rahmen hierfür überblicken kannst, eröffnest du eine neue Excel Tabelle. Jeder Aufgabe gibst du eine individuelle Bearbeitungszeit. Aufgabe 1 wird 5 Stunden und 45 Minuten lang sein. Für die zweite Aufgabe brauchst du etwa 8 Stunden und 30 Minuten und für die letzte Aufgabe nur eine Stunde. Jetzt möchtest du wissen, wie viele Stunden und Minuten du zum Ausführen der Aufgaben insgesamt brauchst.
- Dateneingabe: Gib 5:45 in Zelle B2, 8:30 in Zelle B3 und 01:00 in Zelle B4 ein.
- Klick auf die Zelle B5 und trage dort =B2+B3+B4 ein und drücke die Eingabetaste.
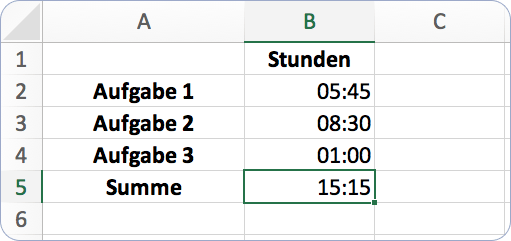
Das Ergebnis beträgt 15:15 – also 15 Stunden und 15 Minuten, um die drei Aufgaben abzuschließen. Alternativ kannst du auch in Zelle B5 die Formel =SUMME(B2:B4) eingeben. Diese Summen-Funktion ist gerade bei mehreren Einträgen erheblich effizienter, da man hier einen ganzen Tabellenbereich abfragt. Man verfällt also nicht in eine starre Abfolge, in der man Zeile für Zeile addiert, sondern kommt schnell zum gewünschten Ergebnis.
Für einfache Bereiche reicht dies vollkommen aus. Schaut man sich aber die Tabelle der Mitarbeitenden aus dem ersten Bild (Screenshot 1) an, dann liegt der erste Stolperstein bereits parat. Hier hat der Mitarbeiter Max Mustermann am 22.11.21 um 9 Uhr und 27 Minuten angefangen zu arbeiten.
Der Eintrag lautet folglich: 09:27. Der Feierabend ist bei 17 Uhr und 44 Minuten, also 17:44, terminiert. Würde man hier die Einträge der Reihe nach addieren, so wäre das Ergebnis 03:11, also 3 Stunden und 11 Minuten. Gleicht man das Ergebnis mit den Eintragungen in der Excel Tabelle ab, so wird schnell ersichtlich, dass das nicht stimmen kann.
Tägliche Arbeitszeit in Excel berechnen
Hintergrund ist hier die Zeitwiedergabe von Excel. Beim Übergang von dem einen zum anderen Tag, also 00:00 Uhr, addiert das Programm die verbliebenen Einträge ab dem Zeitpunkt 00:00. Folglich muss die Formel umgestellt werden. Statt Addition verwendet man Subtraktion, um das richtige Ergebnis zu erhalten.

Trage hierfür in die Zeile E2 die Formel (=D2-C2) ein und du erhältst das gesuchte Ergebnis, nämlich 08:17. Der Mitarbeiter Max Mustermann hat an diesem Tag 8 Stunden und 17 Minuten gearbeitet. Hinzu kommt eine halbstündige Pause. In Summe hat das Teammitglied also 7:47 Stunden gearbeitet.
Die einfache Addition oder Subtraktion von Zeiten ist also gar nicht so schwer. Dazu muss man lediglich darauf achten, welcher Wert am Ende dastehen soll. Was aber passiert, wenn etwas mit mehr als 24 Stunden dargestellt werden soll? Zum Beispiel im Rahmen eines Projektes, um die Gesamtsumme verschiedener Teilaufgaben aufzuzeigen?
Addition von mehr als 24 Stunden in Excel
- Gib in die Zelle B2 den Wert 13:30 und in die Zelle B3 den Wert 16:45 ein.
- Gehe in die Zelle B4 und tippe die Formel =B2+B3 ein – drücke die Eingabetaste.
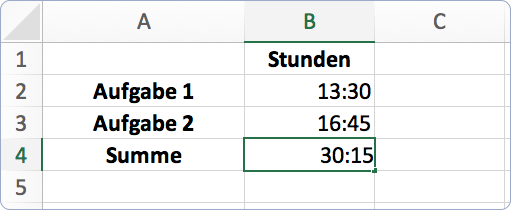
Ähnlich wie bei dem vorangegangenen Beispiel hat Excel die Zahlen bis 24 aufsummiert und die überschüssigen Werte ab 00:00 eingetragen. Um dies zu korrigieren, bedarf es einer kleinen Zellenformatierung. Klingt schwierig? Ist es aber ganz und gar nicht.
Dazu reicht im ersten Schritt ein Rechtsklick auf die Zelle. In dem geöffneten Fenster findest du nun recht weit unten den Punkt „Zellen formatieren“. Daraufhin wird eine neue Registerkarte geöffnet. Links in der Kategorie wählst du jetzt „Uhrzeit“. Unter dem Feld „Typ“ gibt es verschiedene Möglichkeiten, die Anzeige der Uhrzeit anzupassen. Um die Stundenanzahl über 24 Stunden anzeigen zu lassen, kannst du den Typ 37:30:55 auswählen. Jetzt ist die Zelle formatiert und die Stunden werden richtig angezeigt.
Allerdings werden in diesem Format auch die Sekunden mit aufgeschrieben. Wer es gerne etwas ausführlicher mag und lieber eine benutzerdefinierte Funktion ohne die Sekundenanzeige anwendet, kann dies in den nächsten Schritten nachlesen. Wenn du Glück hast, gibt es das Format unter dem Punkt „Benutzerdefiniert“ auch schon.
- Klick als Erstes auf die Zelle B4.
- Wähle dann mittels Rechtsklick „Zellen formatieren“ aus
- Gib manuell im Feld Typ oben in der Liste der Formate [h]:mm;@ ein, und wähle ok aus. Notiere dir den Doppelpunkt nach [h]und ein Semikolon nach mm. Bestätige deine Eingabe.
Das Ergebnis zeigt jetzt nicht mehr 06:15, sondern 30 Stunden und 15min (30:15).
Mit Personizer Arbeitszeiten digital erfassen
Du suchst nach einem Weg, die Arbeitszeiten noch einfacher zu dokumentieren? Dann nutze doch unser Zeiterfassungsmodul! Egal ob bei der Arbeit, im Homeoffice oder von unterwegs. Mit unserer Anwendung hast du die Möglichkeit zu jeder Zeit an jedem Ort direkt loszulegen. Starte deinen Arbeitstag mit einem Klick und der Rest ist ein regelrechter Selbstläufer. Das Programm läuft aktiv im Hintergrund. Die gesammelten Daten werden dabei in Echtzeit übertragen, was Zettel und Stift überflüssig macht. Nie war die Arbeitszeiterfassung leichter!
Im Dashboard findest du eine Übersicht über deine geleisteten Stunden und Pausen. Auch die Arbeitszeiten deiner Mitarbeitenden kannst du hier einsehen. Als Personalverantwortlicher bist du Admin und kannst auch die Stunden deines Teams einsehen.
Ist jemand überfordert und könnte Hilfe gebrauchen? Und wenn ja, hat jemand anderes die zeitlichen Kapazitäten zur Verfügung? Das und vieles mehr wird in wenigen Blicken deutlich. Das spart nicht nur Zeit, sondern senkt ebenfalls die Frustration während der Einarbeitung oder bei anderweitigen Problemen.
Unsere elektronische Zeiterfassung geht am Puls der Zeit und versorgt dich mit allem, was du brauchst. So kannst du dich in Ruhe auf deine Arbeit konzentrieren. Du hast vergessen, dich auszuloggen? Kein Problem. Deine Einträge sind auch im Nachgang noch bearbeitbar.
Vorbei sind die Zeiten, in denen Mitarbeitende täglich einen Stundenzettel ausfüllen mussten. Mit der elektronischen Zeiterfassung tauschst du nun den Stift gegen ein paar wenige Klicks – egal ob am Computer oder mit dem Smartphone von unterwegs.
Unter dem Reiter „Reports“ siehst du die aufgelisteten Arbeits- sowie Pausenzeiten von dir und deinem Team. Du willst einen genaueren Blick auf einzelne Zeiten werfen? Kein Problem! Mit einem Klick auf den Button Exportieren erhältst du die Möglichkeit, die Liste mit Arbeitszeiten und Pausen als Excel-Tabelle herunterzuladen.
Mit der Excel-Datei kannst du Beiträge manuell bearbeiten und Zeiten auswerten. Statt mit einer leeren Tabelle arbeiten zu müssen, hast du alle Einträge über Personizer direkt in die Tabelle importiert. Die Daten werden also nahtlos in das Excel-Format übertragen.
Unser Fazit
Mit Excel zu arbeiten, kann manchmal frustrierend sein. Die leere Tabelle füllt sich nach und nach nur mühselig mit manuellen Einträgen und im Trubel des Arbeitsalltags kann es schnell passieren, dass das Eintragen der Stunden vergessen wird. Wer dann die anschließenden Formeln für Excel falsch anwendet, der kommt am Ende nicht nur zu keinem Ergebnis, sondern ist darüber hinaus noch frustriert.
Dieser zusätzliche manuelle Aufwand, der ja doch recht fehleranfällig ist, kann durch eine digitale Lösung vermieden werden. Mit der Online Zeiterfassung von Personizer nimmst du die ersehnte Abkürzung durch den Excel-Dschungel, indem du bereits hinterlegte Zeiten ganz einfach aus dem System exportierst. Nie waren das Erfassen und Auswerten von Arbeitszeiten leichter!
Häufig gestellte Fragen
Wie kann ich in Excel meine Arbeitszeit berechnen?
Am einfachsten per Formel: =Endzeit−Startzeit. Wichtig: Zellen im Zeitformat (hh:mm) formatieren, um korrekt zu rechnen.
Kann Excel auch Pausen bei der Arbeitszeit berücksichtigen?
Ja, ziehe die Pausen einfach ab: =Endzeit−Startzeit−Pause – so erhältst du die tatsächliche Arbeitszeit.
Warum zeigt Excel manchmal falsche Werte bei der Arbeitszeitberechnung?
Häufige Fehler sind falsche Zellformate oder negative Zeiten, z. B. bei Schichtarbeit über Mitternacht.
Gibt es fertige Vorlagen zum Arbeitszeit berechnen mit Excel?
Ja, du kannst dir eine kostenlose Excelvorlange von Personizer runterladen.
Ist Excel die beste Lösung, um Arbeitszeiten zu erfassen?
Für Einzelpersonen reicht Excel oft aus – für Teams oder rechtssichere Dokumentation ist eine digitale Zeiterfassung sinnvoller
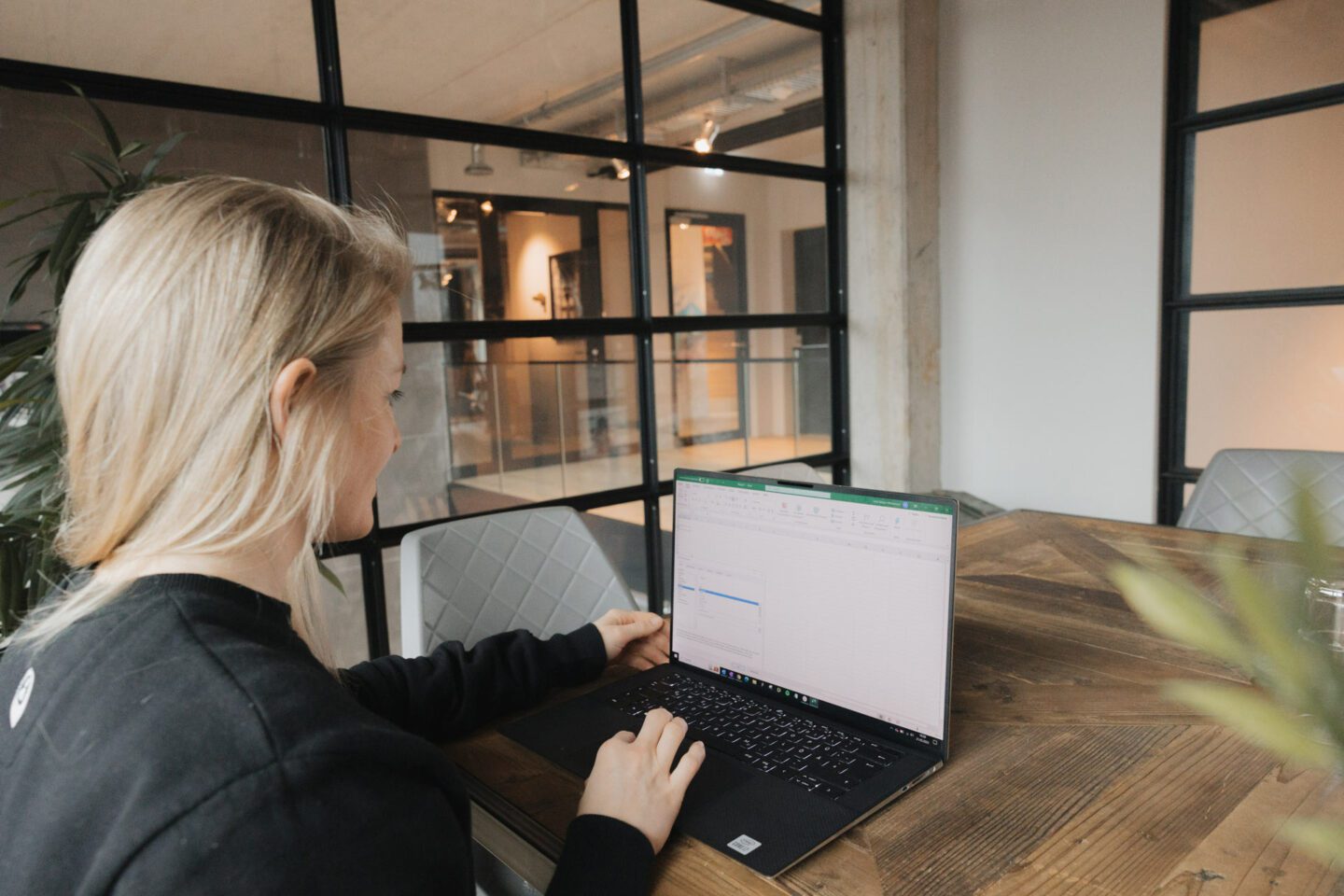
 Lena Santen
Lena Santen